The best free tool to extract contacts, messages, calendars, recordings and photos from iOS backups created by iTunes.
Extract Photos from iPhone Backup Files
When your iPhone suddenly corrupted, you may want to recover the photos backed up with iTunes. iBackup Viewer is the right app you are looking for. With iBackup Viewer, it is easy to extract photos from iPhone backup files in 3 simple steps
When the downloading finishes, go to downloads folder, find and open the downloaded zip file, you will get a DMG installer file. Mount the installer and finish installation. (You can run the app from the installer, but not recommended).
Run iBackup Viewer after installation, the app will load all available backups automatically.
You can switch among those backups by click the corresponding thumbnail, generally the wallpaper of the iPhone will be used as thumbnails for unencrypted backups.

Click on "Photos" icon,

photos in backup were listed as thumbnails.

You can save photos in various ways:
To export an individual photo, you can either right-click on the photo and choose "Export" from the pop-up menu, or
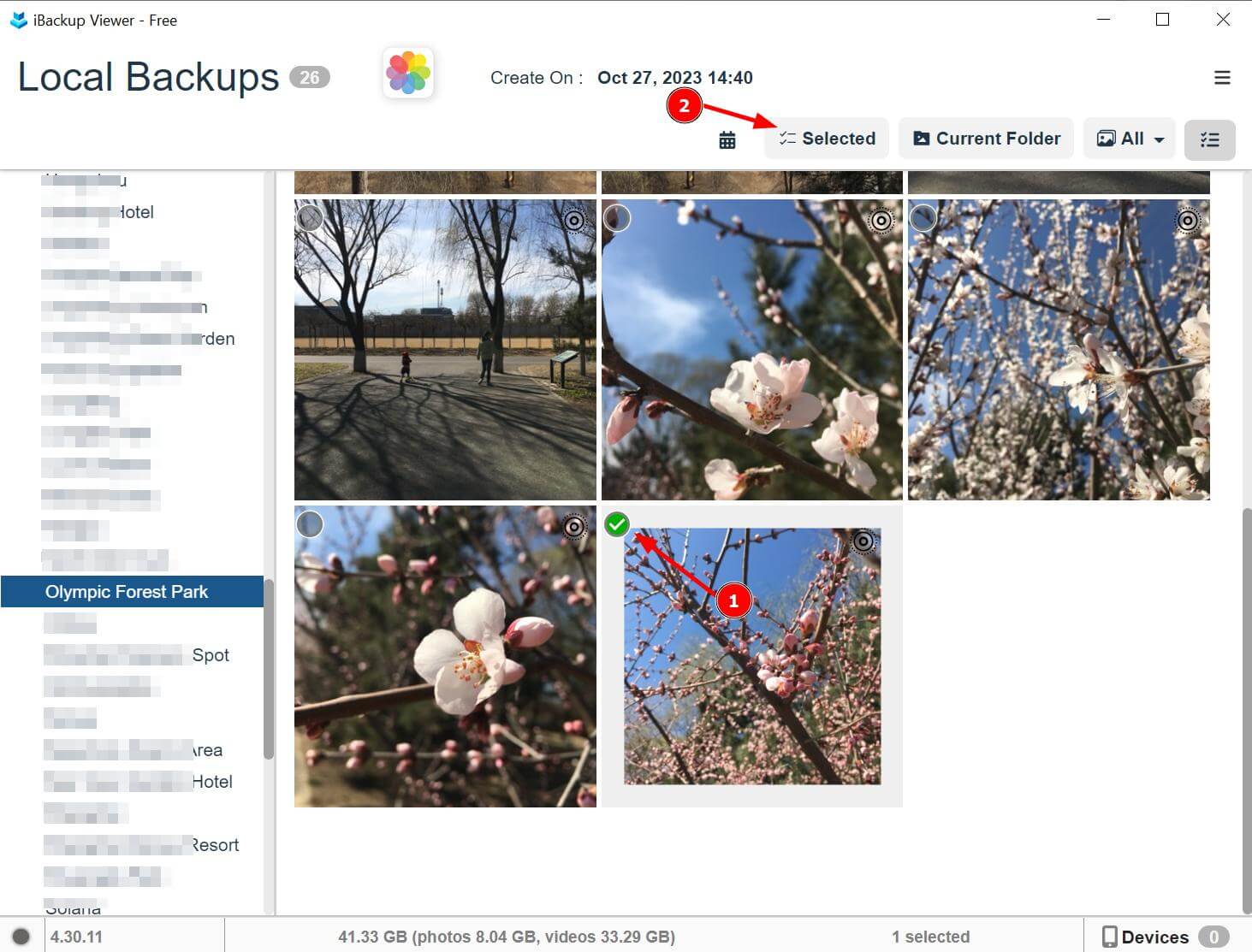
To save a selection of photos, you need to enter selection mode by two ways:
1) Click the "Enter selection mode" button in the toolbar locate at top of the photos view.
2) Click the circular check box when the mouse cursor over any of the photo thumbnail.
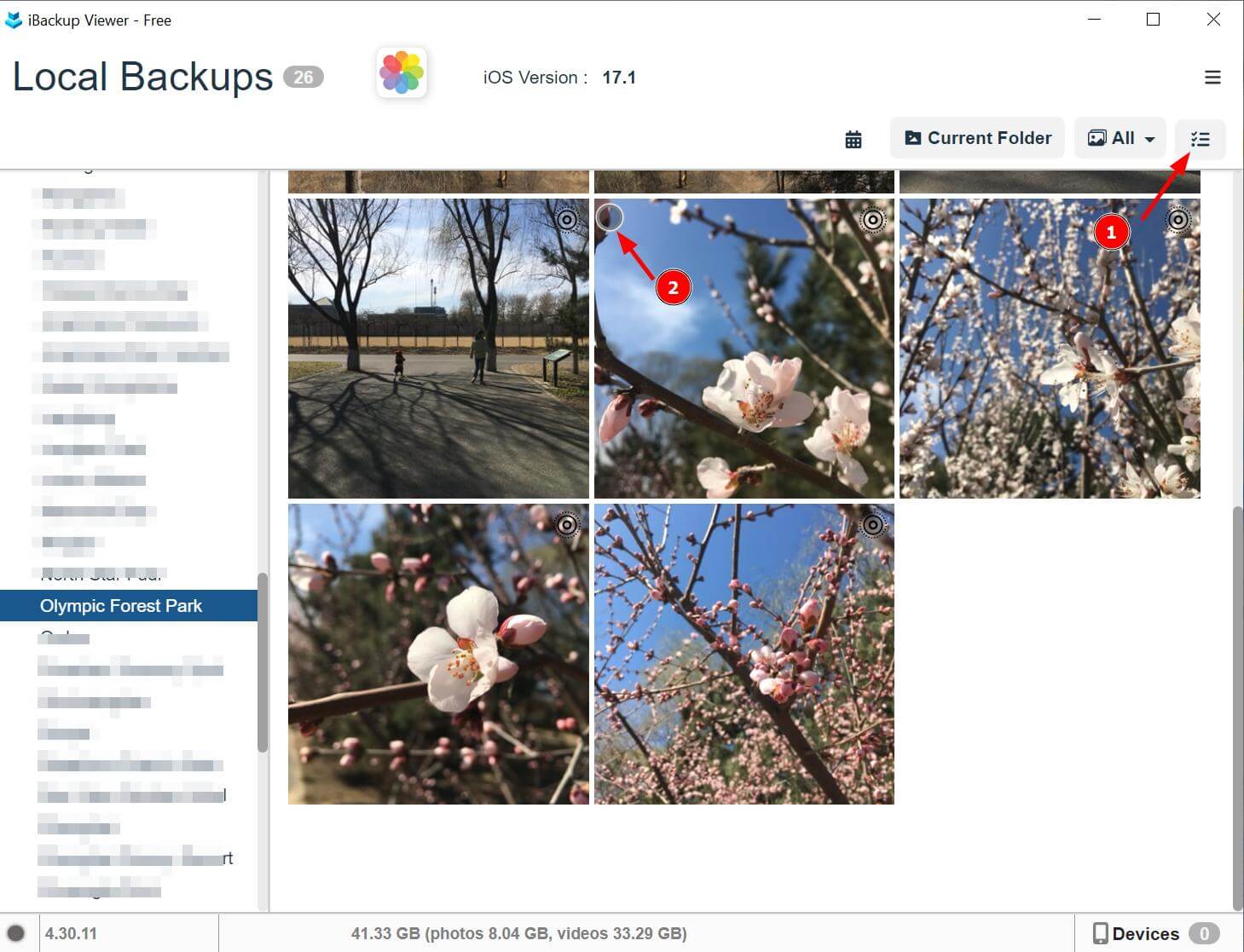
Then click the "Selected" button in the toolbar after making the selection to export the selected photos.
If you want to export the photos of a date, move the cursor to the date, an "Export" button will appear, click the button to save all the photos in current date bucket.
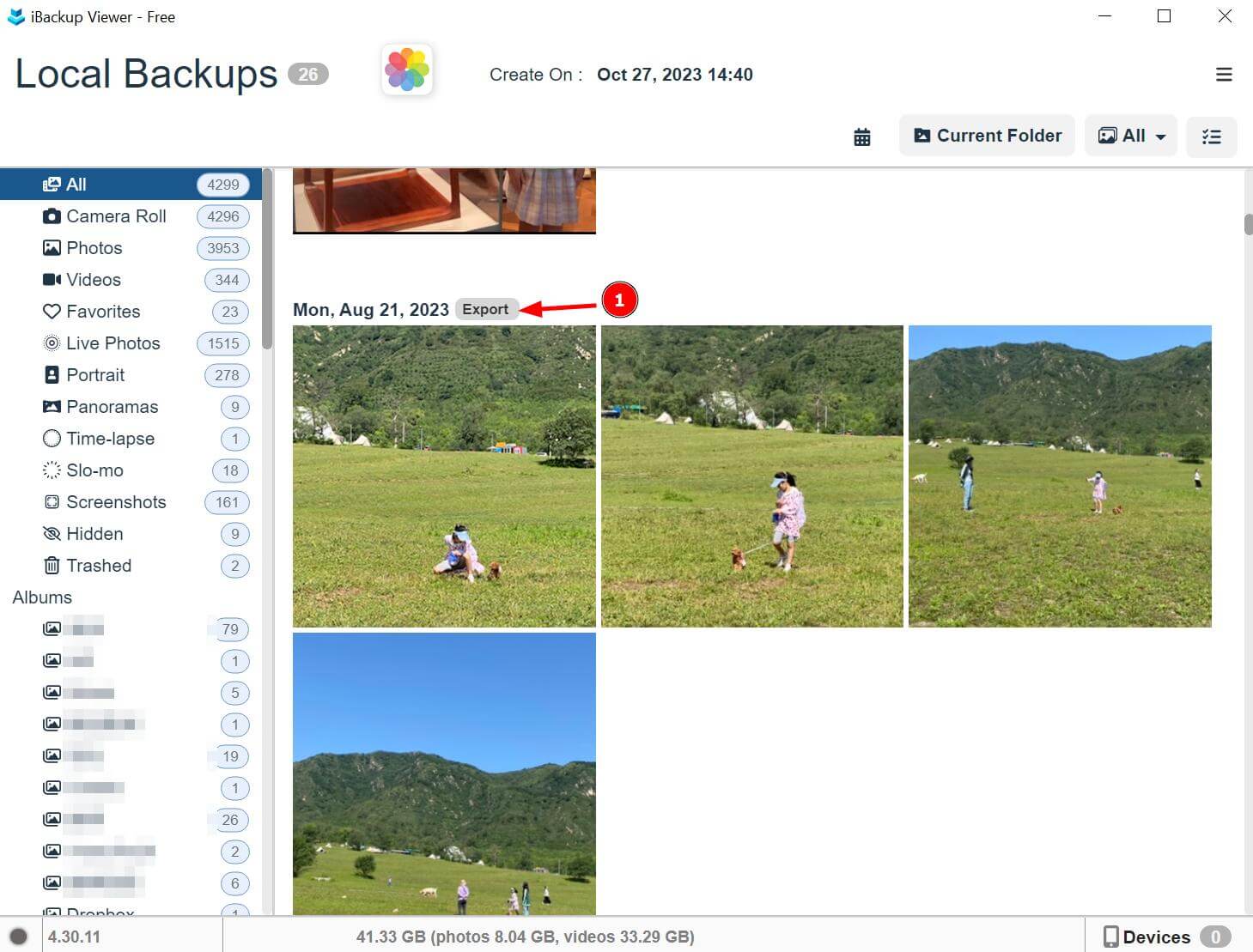
If you want to save all photos of an album, a folder or a moment folder, you can simply choose the folder (album) in the left panel, and then click the "Current Folder" button in the toolbar to save them.
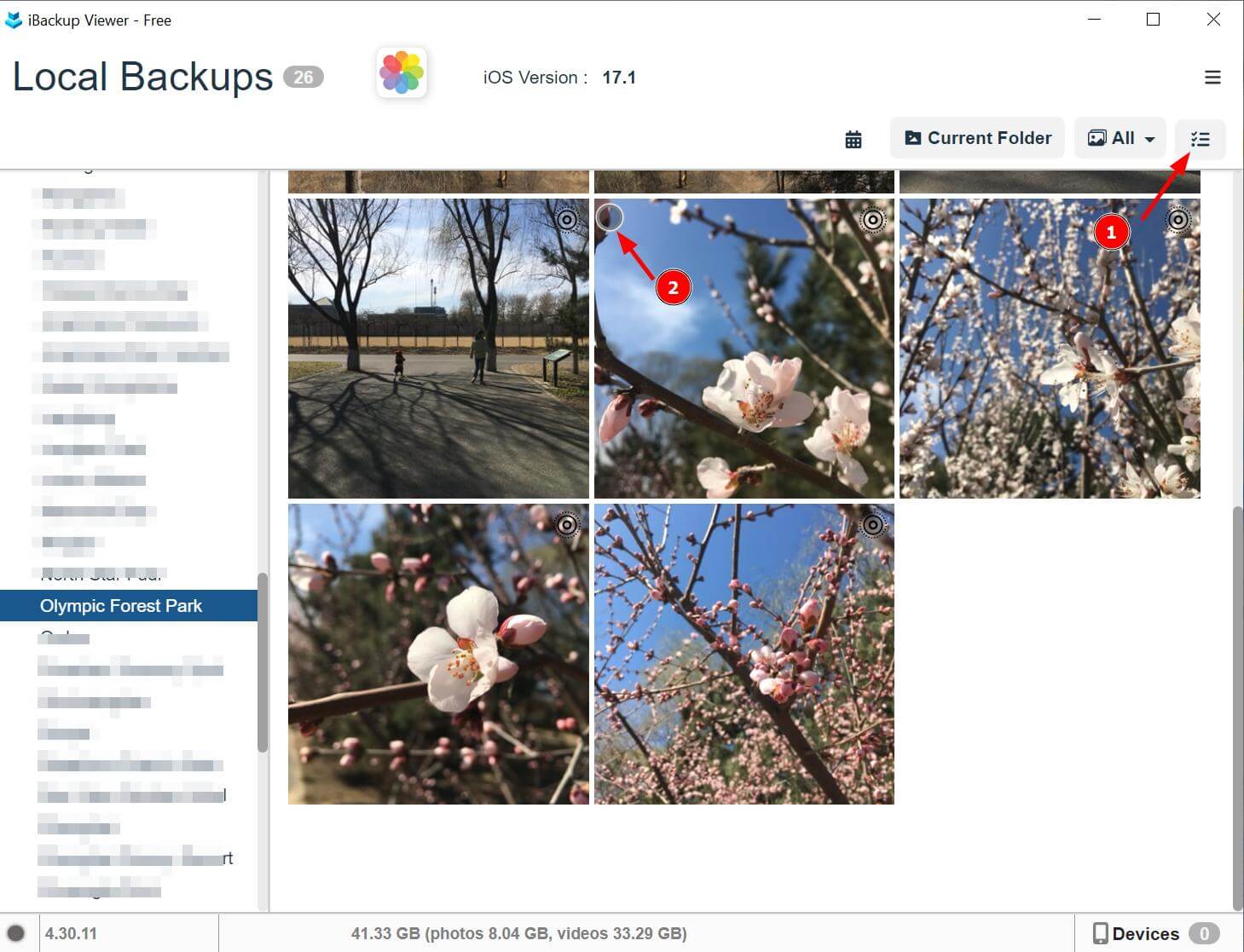
To export all photos and videos at once, simply clicking "All" button in the toolbar.