The tool to recover iPhone data and extract contacts, messages, calendars, recordings and photos from iOS backups created by iTunes or other applications.
Extract Photos from iPhone Backup Files
When your iPhone suddenly corrupted, you may want to recover the photos backed up with iTunes. iBackup Viewer is the right app you are looking for. With iBackup Viewer, it is easy to recover photos from iPhone backup files in 3 simple steps
When the downloading finishes, go to downloads folder, find and open the downloaded zip file, you will get a DMG installer file. Mount the installer and finish installation. (You can run the app from the installer, but not recommended).
Run iBackup Viewer after installation, the app will load all available backups automatically.
You can switch among those backups by click the corresponding thumbnail, generally the wallpaper of the iPhone will be used as thumbnails for unencrypted backups.

Click on "Photos" icon,

iBackup Viewer provides two types of view styles for browsing photos.
Classic thumbnails view.

Organized by timeline.
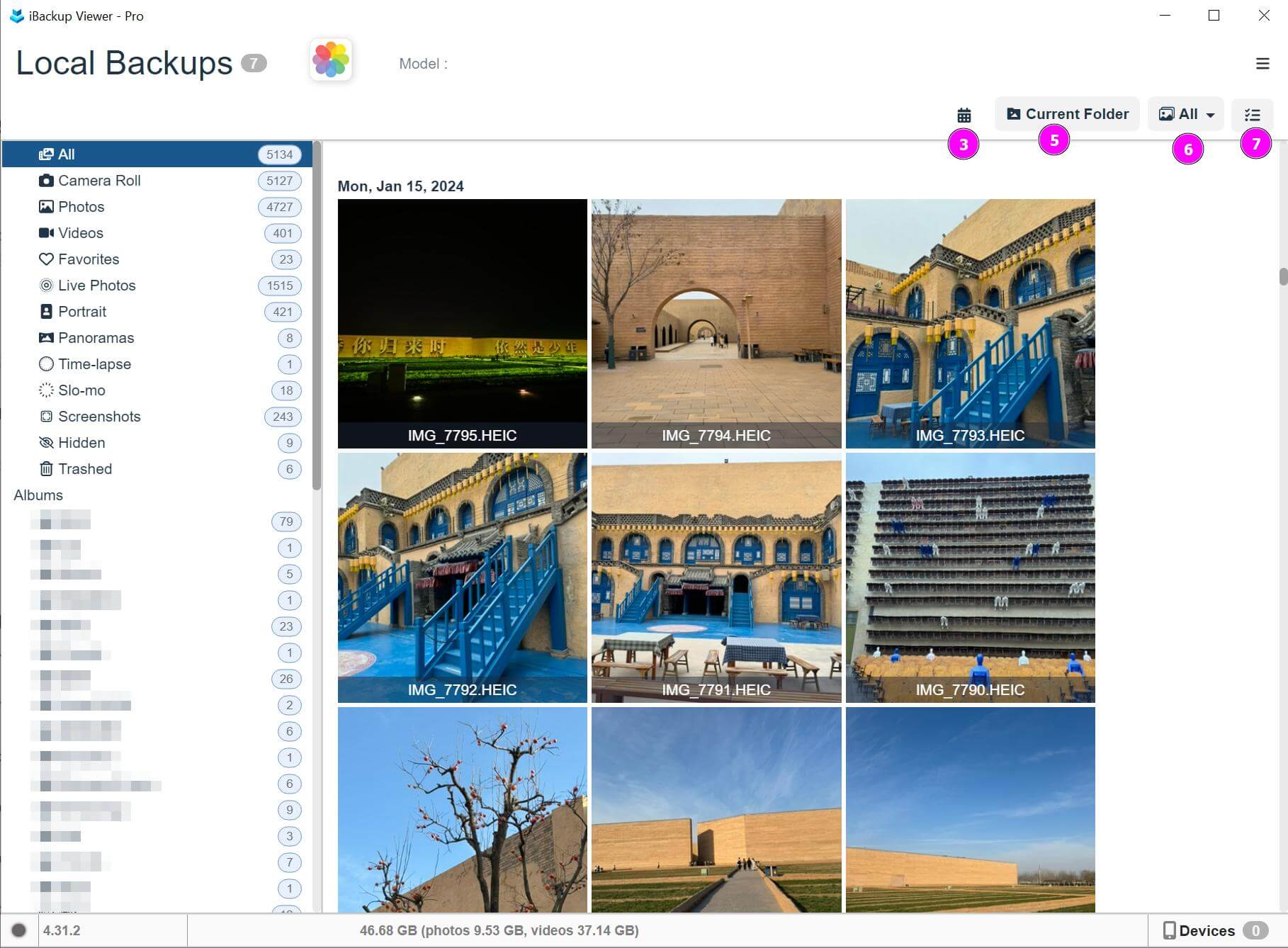
To switch view styles, you can right click anywhere of the blank area in photos view, the context menu will show:
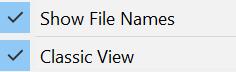
You can recover photos of a backup and save them in various ways:
To export an individual photo, you can either right-click on the photo and choose "Export" from the pop-up menu, or
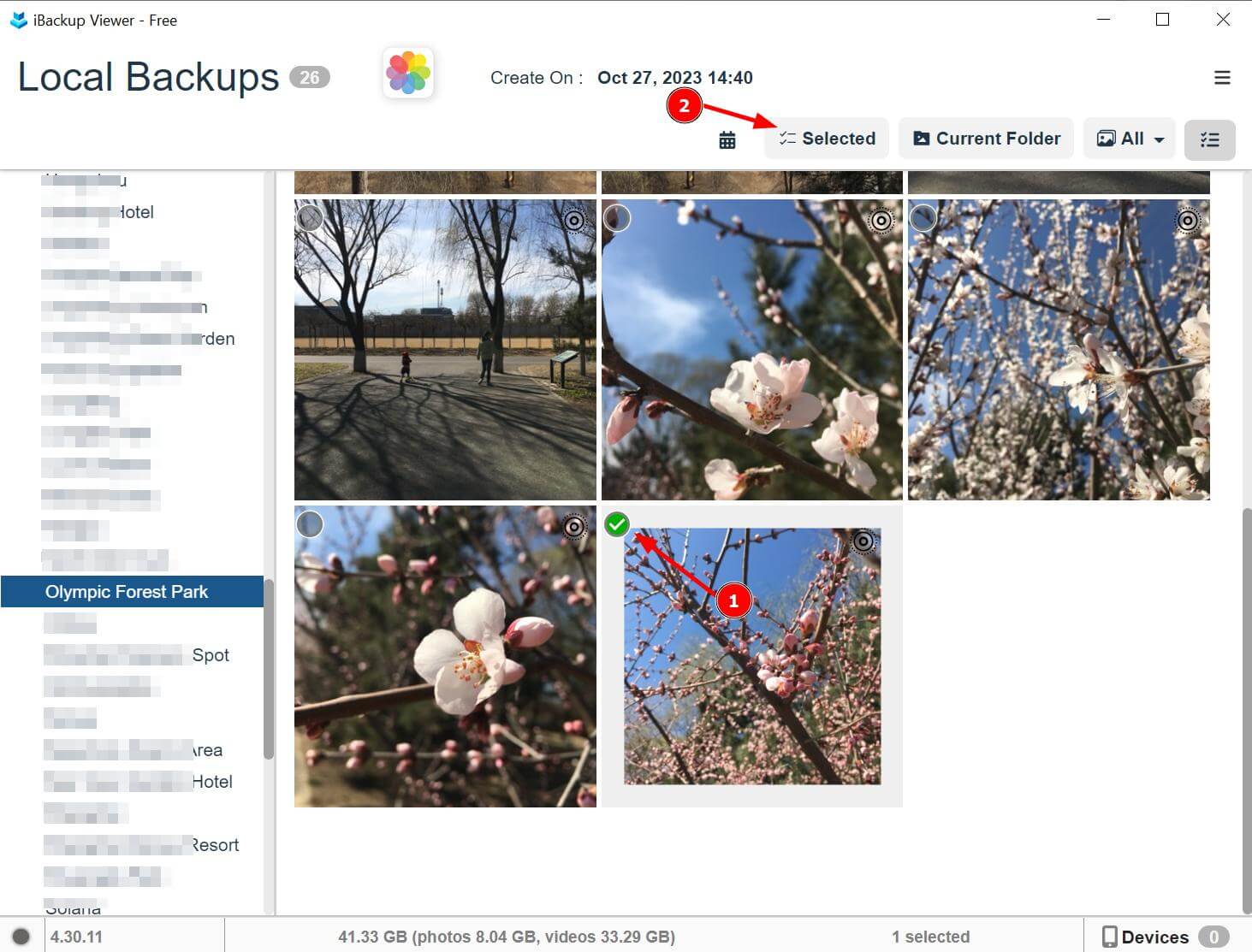
To save a selection of photos, you need to enter selection mode by two ways:
1) Click the "Enter selection mode" button in the toolbar locate at top of the photos view.
2) Click the circular check box when the mouse cursor over any of the photo thumbnail.
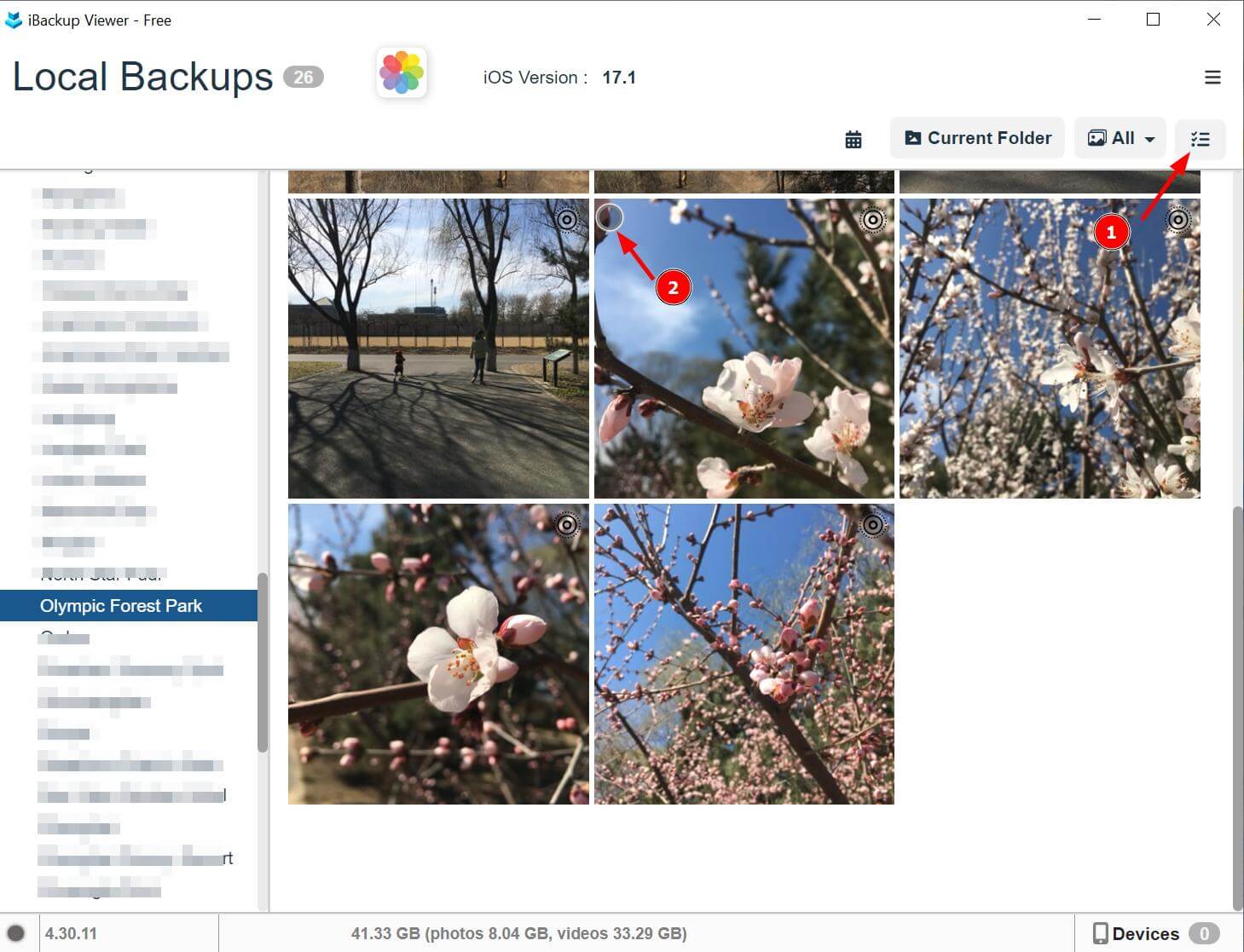
Then click the "Selected" button in the toolbar after making the selection to export the selected photos.
If you want to export the photos of a date, move the cursor to the date, an "Export" button will appear, click the button to save all the photos in current date bucket.
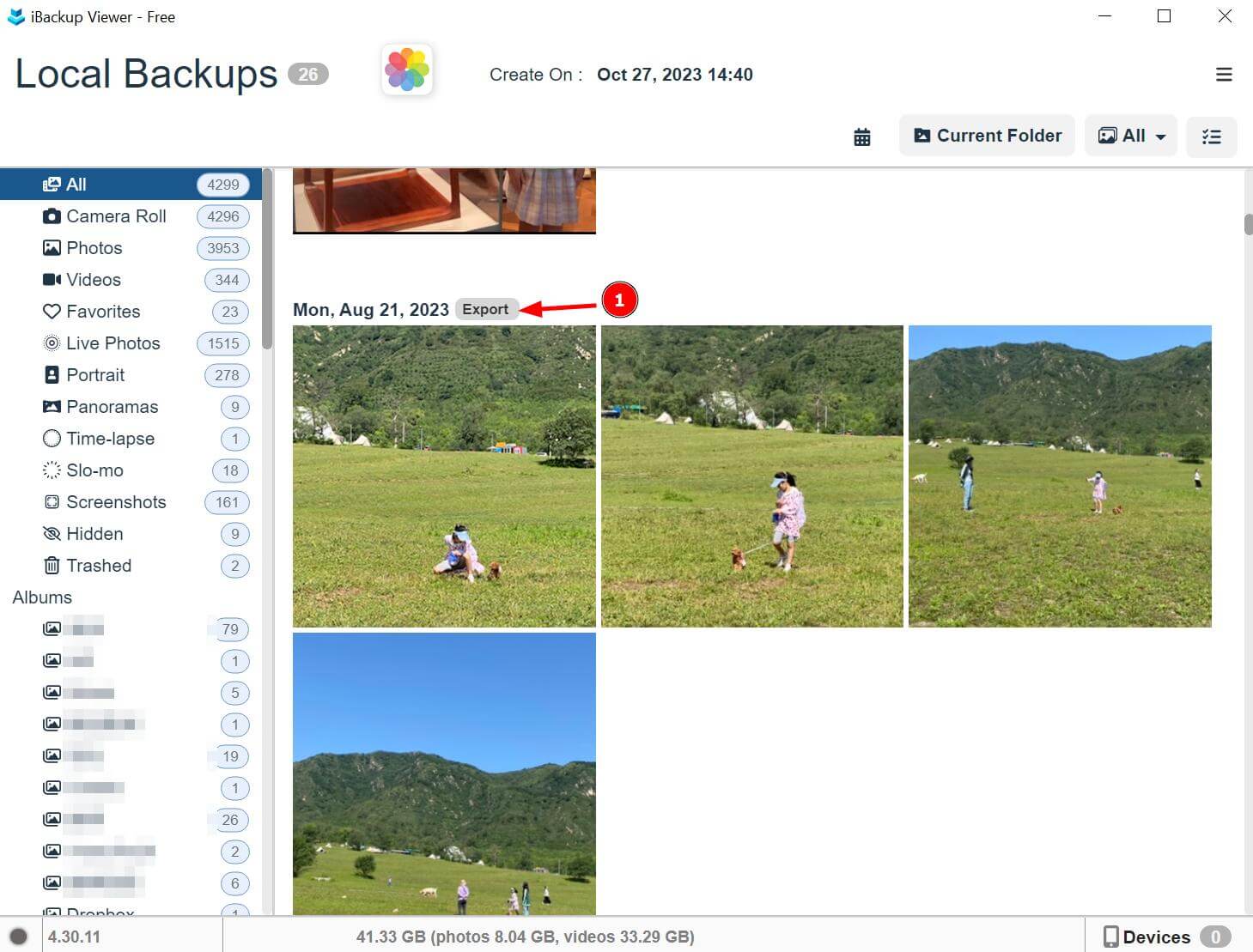
If you want to save all photos of an album, a folder or a moment folder, you can simply choose the folder (album) in the left panel, and then click the "Current Folder" button in the toolbar to save them.
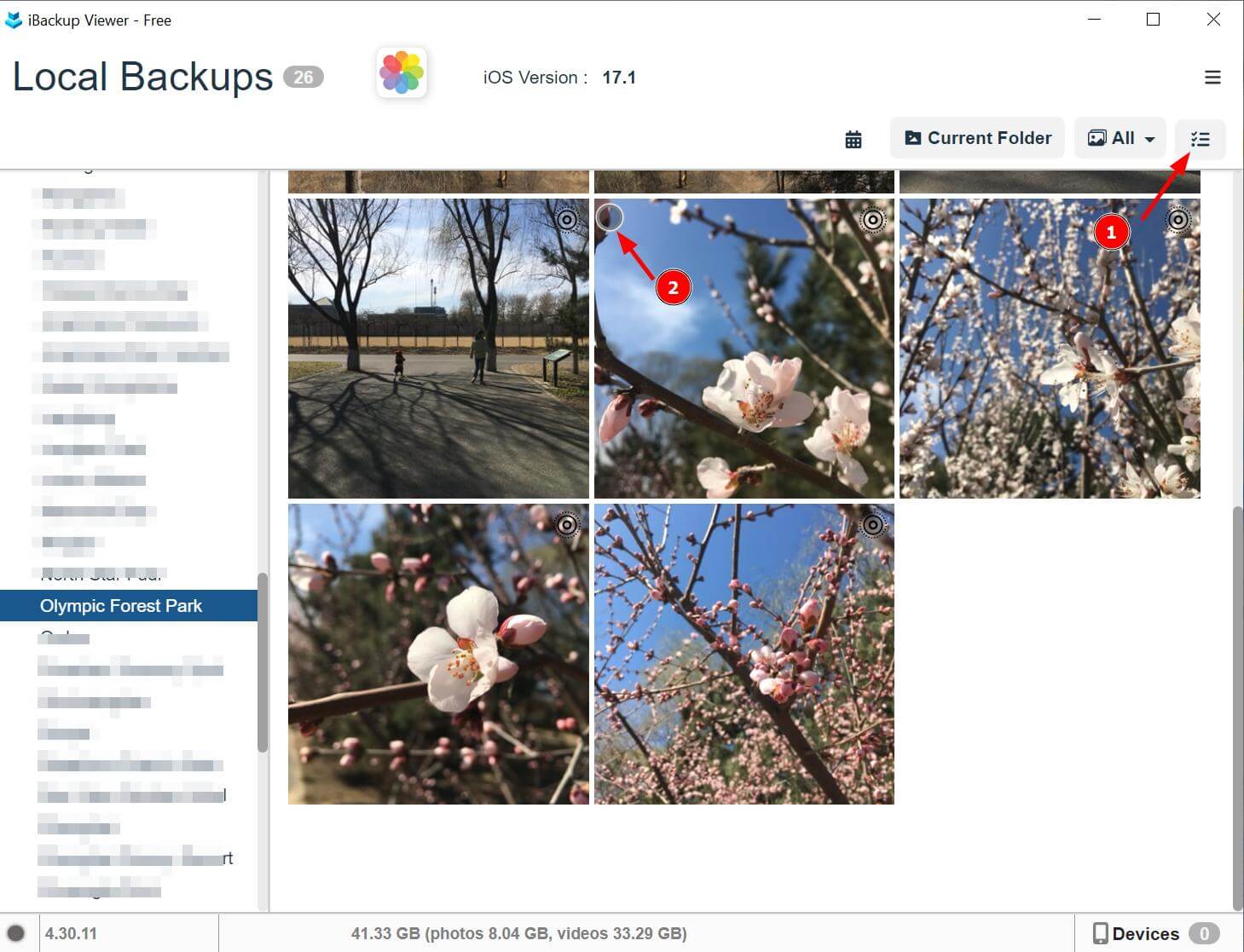
To export all photos and videos at once, simply clicking "All" button in the toolbar.
You may want to save the recovered photos or videos into folder structure by creation date of the media files. Or, you want to save the video files along with the image file for live photos. To enable these features, you can open the "Preferences" dialog, and switch to "Photos".
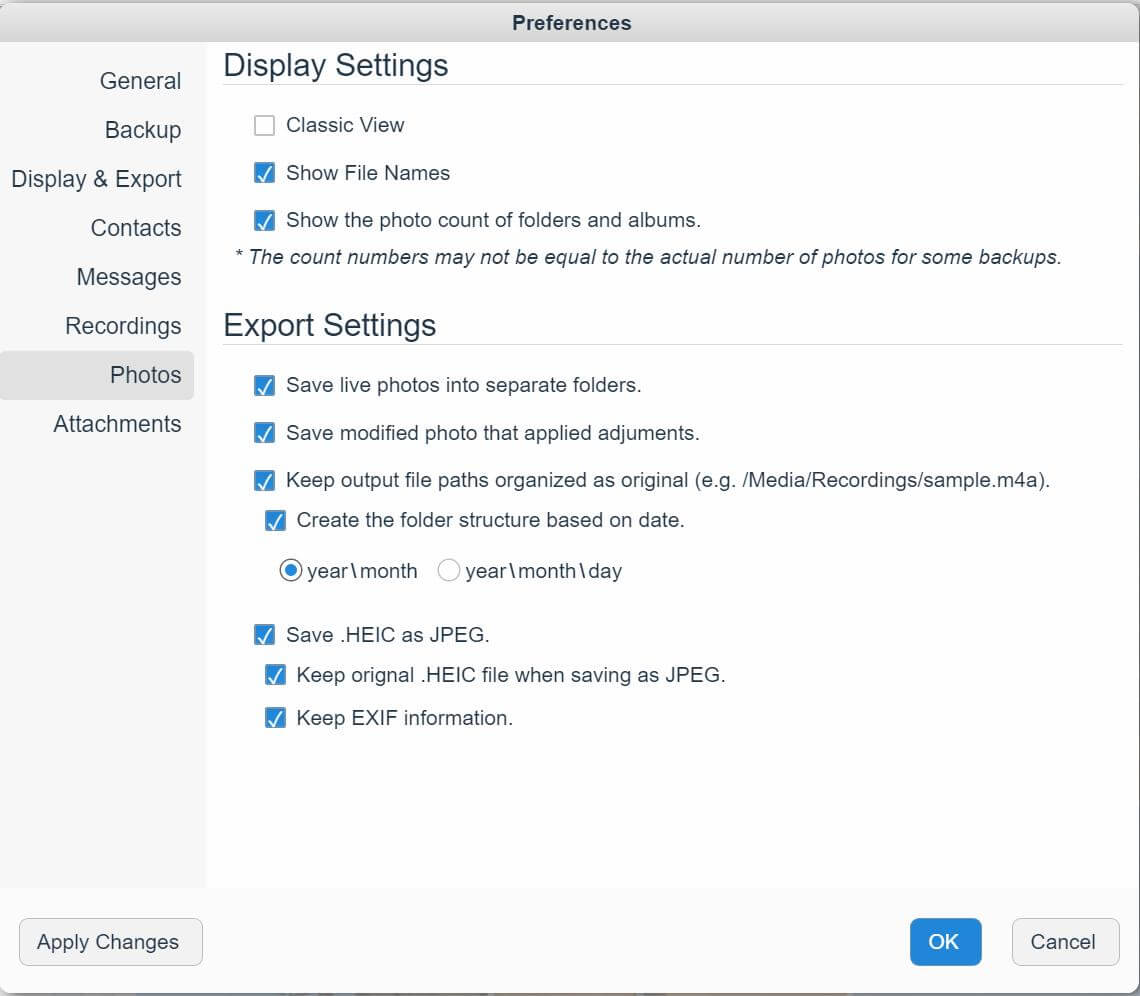
The options to control the view styles.
Classic View Display media files in classic thumbnails view.
Show File Names
Show the photo count of folders and albums. Option to show number of media files in each folders. The value may be incorrect sometimes.
Save .HEIC as JPEG
Keep original .HEIC file when saving as JPEG Save both the photos in HEIC format and converted JPEG file.
Keep EXIF information Choose to keep meta data including exif if there is any in the original photos.
The Complete Guide to Backing Up & Saving Text Messages and iMessages to PDF
Export Text Messages and iMessages to PDF from iPhone Backups
Important iTunes Backup File Paths
Recover WhatsApp Messages to PDF from iPhone Backups
Recover iPhone Data from iOS Backups
Fix iTunes backup problem due to not enough space on your computer
How to delete iPhone backup from your computer
Understanding the File Structure of Mobile Documents in iPhone Backups